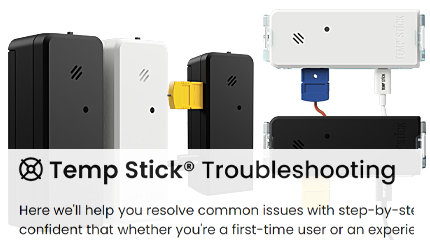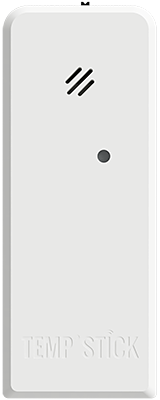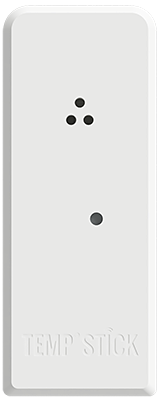Change WiFi Network
If the name of your WiFi network has changed or the WiFi password has changed, it will be necessary to update the WiFi information in your Temp Stick.
To update your Temp Stick's WiFi information, simply follow these steps:
Temp Stick Version 2 Instructions:
Note: If you already have a steady blinking red light,
please proceed to step #2:
Step #1 - Enter Setup Mode:
- While the device is powered on, hold down the reset button until the red light on the front of the Temp Stick turns on, then release (about 5-6 secs).
- Once you have a steady blinking red light you will be in setup mode.

(Step 1A)

(Step 1B)
#2 - Update your WiFi information through the app:
- Open the app and navigate to the "Sensors" section.
- Select the sensor for which you need to change the WiFi information.
- Scroll down to the "Network Details" section and locate the "Update WiFi" button.
- Click on the button and follow the in-app instructions to update your WiFi information.

Temp Stick Version 1 Instructions:
Note: If you already have a steady blinking blue light,
please proceed to step #2:
Step #1 - Reset Your Temp Stick/Enter Setup Mode:
- Pull out only one battery and wait 5 seconds.
- Insert that battery back into the sensor 6 times. On the 6th time leave the battery in the sensor.
- The light should flash a couple times and return to a steady blinking blue light indicating you are back in setup mode.

(Step 1A)
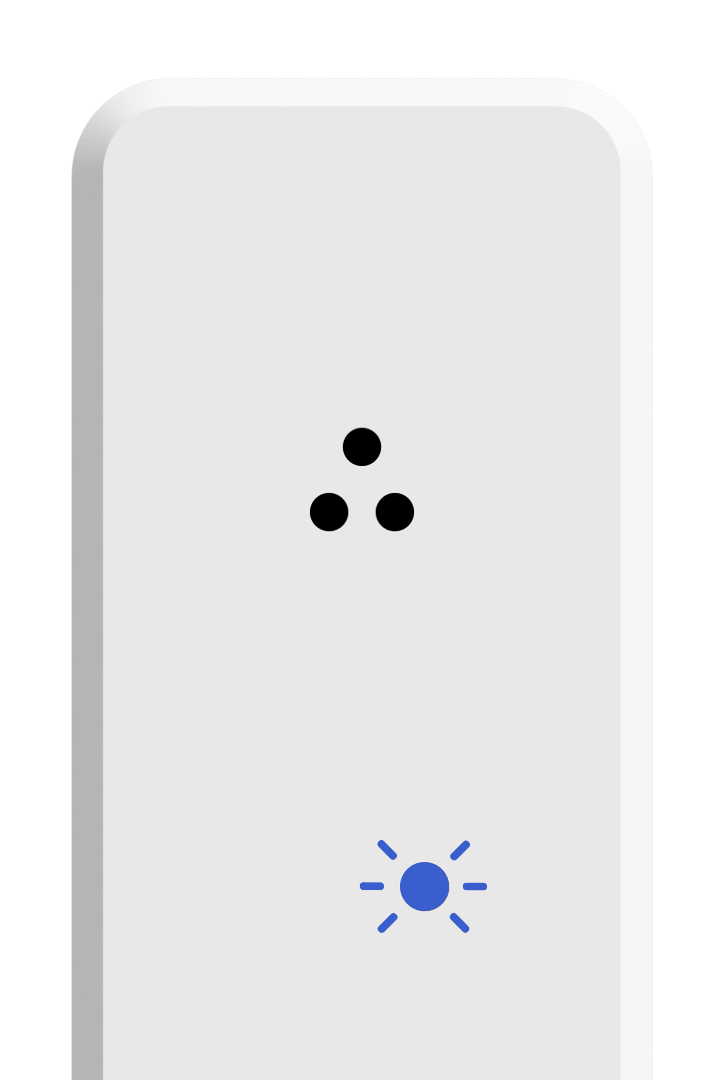
(Step 1C)
Step #2 - Update your WiFi information through the app:
- Open the app and navigate to the "Sensors" section.
- Select the sensor for which you need to change the WiFi information.
- Scroll down to the "Network Details" section and locate the "Update WiFi" button.
- Click on the button and follow the in-app instructions to update your WiFi information.